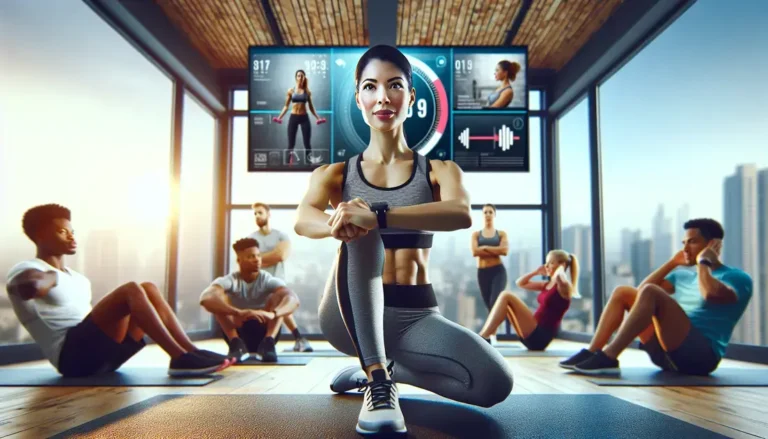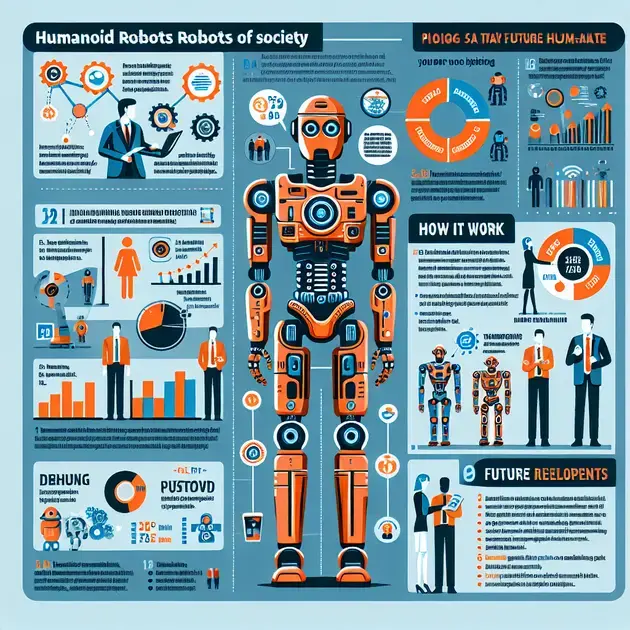Tutorial de como criar slides pelo celular utilizando o aplicativo Google Apresentações e garantindo o SEO
A plataforma Google Apresentações oferece várias opções de formatação para criar slides pelo celular. No tutorial a seguir, você aprenderá como fazer uma apresentação do zero. O aplicativo Google Apresentações é uma ferramenta prática e fácil de usar que pode ser muito útil no trabalho, faculdade ou escola. Disponível gratuitamente para Android e iPhone (iOS), ele possui diversas opções de formatação e personalização, como cor e tamanho da fonte, além de permitir a adição de imagens, tabelas e links clicáveis. Vale ressaltar que é possível criar, abrir e editar arquivos mesmo sem estar conectado à internet. No tutorial a seguir, mostraremos como usar diferentes recursos do aplicativo para personalizar suas apresentações.
Como criar slides pelo celular usando o aplicativo Google Apresentações:
Passo 1: Abra o aplicativo Google Apresentações e toque no ícone de “+” localizado na parte inferior direita da tela. Em seguida, selecione “Nova apresentação”. Se preferir, você também pode selecionar um modelo de slide pronto na opção “Selecionar modelo”.
Passo 2: Insira um nome para a apresentação e toque em “Criar”. Para começar a editar o texto do slide, toque duas vezes sobre o título.
Passo 3: Para deixar a fonte em negrito, toque na opção sinalizada pelo “B”. Para alterar a cor das letras, toque no ícone “A”.
Passo 4: A plataforma oferece uma ampla variedade de cores disponíveis para adicionar ao texto, incluindo outras combinações pré-definidas de acordo com o tema. Se desejar destacar alguma parte do conteúdo, toque no ícone de “marca-texto”.
Passo 5: Em seguida, escolha a cor de destaque que será exibida como um marcador de texto no slide. Para configurar a exibição do texto, selecione o alinhamento à esquerda ou centralize as informações.
Passo 6: Para adicionar tópicos ao conteúdo, toque no ícone indicado pela seta. Também é possível preencher o fundo da caixa de texto com uma cor de sua escolha tocando no ícone do “balde de tinta”.
Passo 7: Para preencher a caixa de texto com uma cor, você pode escolher entre cores “sólidas” ou “gradientes”.
Passo 8: Para ver mais opções de formatação para seus slides, toque sobre o texto e selecione o ícone “A” localizado na parte superior da tela. Em “Texto”, você pode definir a fonte, o tamanho, adicionar sublinhados ao conteúdo, entre outras configurações.
Passo 9: Na seção “Parágrafo”, você encontrará várias opções de exibição do texto, como formatação e espaçamento entre linhas. Em “Forma”, encontrará configurações como “Cor da borda” e “Espessura da borda”.
Passo 10: Toque em qualquer parte da tela para desmarcar a caixa de texto. Em seguida, selecione o ícone “+” localizado na parte superior da tela. Toque em “Texto” para adicionar outras caixas de texto.
Passo 11: Para adicionar imagens aos slides, toque em “Imagem”. Você pode escolher entre “Das fotos” para selecionar uma foto da galeria ou “Da câmera” para tirar uma foto em tempo real.
Passo 12: Para adicionar uma forma à apresentação, toque em “Forma”. A plataforma oferece uma variedade de formas, setas, frases destacadas e até mesmo símbolos para equações.
Passo 13: Em “Linha”, você pode selecionar uma “Linha básica”, um “Conector angulado” ou um “Conector curvado”.
Passo 14: Na opção “Tabela”, você pode adicionar tabelas personalizadas com o tamanho desejado, definindo o número de colunas e linhas. Toque em “Inserir tabela”.
Passo 15: Para adicionar um link ativo aos slides, selecione “Criar link”. Insira o texto desejado, como o nome do site, e adicione a URL para que o link se torne clicável.
Passo 16: Para sair das configurações, toque em qualquer parte da página. Se você desejar adicionar um novo slide, toque no ícone localizado na parte inferior direita da página. Em seguida, você poderá escolher entre vários modelos, como “Título e corpo”, “Título e duas colunas” e “Somente título”.